Reviewing Order Sets
Reviewing Order Sets
To review an order set, select any order set with a Review status from the content list, and click the
Review link to open the Content Reviewer. You can add, edit, review, and print review comments associated with order sets. This section consists of the following information:
- Adding a Review Comment to an Order Set in AuthorSpace
- Editing/Hiding a Review Comment for an Order Set in AuthorSpace
- Printing Review Comments for an Order Set in AuthorSpace
- Viewing Review Comments for an Order Set in AuthorSpace
- Searching an Order Set in the Content Reviewer
Adding a Review Comment to an Order Set in AuthorSpace
A comment refers to any feedback or questions posted to a reviewable order set. A comment may relate to the entire order set or to a single order item within the order set. A comment may have responses added to it by the order set author or reviewers. AuthorSpace users initiating the review may also use the comments functionality to post questions to their reviewers.
Linkable and virtual linkable content inserted into an order set appear collapsed in Review mode. Click View Linked Content to expand the content in a separate Content Viewer window. Users will have the ability to comment on the linkable or virtual linkable but not on individual items within the linkable. Comments on individual items within the linkable content can be made at the time the linkable content is reviewed.
To add a comment, complete the following steps:
- In the content list, select an order set with a Review status and click the Review link. Use the scroll bars in each pane to view all the information. Click the gray divider line between the panes and drag the line either up or down to resize any of the panes.
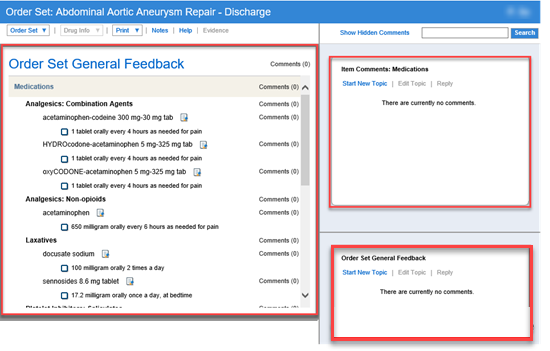
When you click on linkable content or virtual linkable content to comment on it, the top feedback pane refers to Virtual Linkable Comments or Linkable Comments.
- To post a comment about a single order item, select the order item in the left-hand pane. Click the Start New Topic link to open the New Comment dialog box. The dialog box identifies the order set and order item that the comment relates to. To post a general comment that applies to the entire order set, click the Start New Topic button in the General Feedback pane to open the New Comment dialog box.
- Complete the fields in the New Comment dialog box and click Save.
- Enter your comment in the Comment box. This is a free text field.
- (Optional) Select the rating scale for your reviewer to use. You can choose a rating scale that is appropriate for the nature of your review. For example, you can choose a scale that allows the reviewer to rate an order from 1-5, or to specify whether he agrees, disagrees, or has no opinion. Only the author who owns the content can post a new comment with a rating scale.
- Set the status to either Active or Hidden, depending on whether you want your comment displayed.

- Click the x in the upper right-hand corner to close the Content Reviewer.
You can edit/hide a comment. See Editing/Hiding a Review Comment for an Order Set in AuthorSpace.
Editing/Hiding a Review Comment for an Order Set in AuthorSpace
Posted comments may be edited by any user with edit rights to the order set. A reply to a comment may not be edited after it has been posted. Once a reply has been posted, a comment can be hidden but cannot be edited in any other way. When the user hides the comment, the system sets the status to hidden and no longer displays the comment in ViewSpace. To edit or hide a comment, complete the following steps:
- In the content list, select an order set with a Review status and then click the Review link.
- Select the desired comment in either the Item Comments pane or the General Feedback pane.
- Click the Edit Topic link to open the Edit Comment dialog box.
- Complete the fields as appropriate and click the Save button. If the comment has replies, only the status field may be edited. If the status was set to hidden and Hide Hidden Comments is selected, the comment and responses are removed from the Content Reviewer.
Printing Review Comments for an Order Set in AuthorSpace
You may print review comments and later use the printed comments to edit the order set in AuthorSpace. Comments are printed in the order they appear on-screen. To print comments, complete the following steps:
- In the content list, select an order set with a Review status and then click the Review link to open the Content Reviewer.
- Select Print > Print Comments from the menu at the top. The Print Comments dialog box opens.
- Select Print General Comments, Print Item Comments, or Export to Excel.
- Click Print. General comments and order item comments are printed in separate html tables with the following columns:
- Status Date
- Status
- Reviewer Last Name
- Reviewer First Name
- Comment Text
- Rating
Comments in linkable order sets will appear when an order set containing that linkable is printed.
Viewing Review Comments for an Order Set in AuthorSpace
You can see review comments for an order set. All new thread comments appear in chronological order, with the newest comments at the top. Replies to comments will be below the comment that is replied to.
To view review comments for an order set, complete the following steps:
- In the content list, select an order set with a Review status and then click the Review link.
- Click the Show Hidden Comments link to display the hidden comments with a gray background. The Show Hidden Comments link is changed to Hide Hidden Comments.
You can also view General Review Comments in the Order Set Reviews section in the Content Manager.
Searching an Order Set in the Content Reviewer
The author or reviewer can perform a Find-in-Page text search within a single order set in the Content Reviewer. The Find-in-Page text search searches the content as well as the review comments. Open the order set in the Content Reviewer and then complete the following step:
- Enter search text in the text input box at the top right of the Content Reviewer screen and click Search. Results are highlighted as such:
- Search results appear highlighted; the pane automatically scrolls to the first instance of the search result.
- If the text is found in the review comments for a content item, the Comments link is highlighted.
Using Advanced Search in the Content Reviewer
Open the order set in the Content Reviewer and then complete the following steps:
- Select Order Set > Advanced Search to open the Find dialog box.
- Complete the dialog box to define your search, and then click the Find button:
- Find What box: Specify the search text in the Find What input box.
- Find On Content Object check box: When selected, content will be searched. This is selected by default.
- Find On Reviews & Feedback check box: When selected, the review comments will be searched. This is selected by default.
- Match Case check box: When selected, only results that match the case of the search term will be found. This option is not selected by default.
- Match Whole Word check box: When selected, results that match the whole search term will be found. This option is not selected by default.
The search results appear highlighted as such:
- The pane automatically scrolls to the first instance of the search result.
- If the text is found in the review comments for a content item, the Comments link is highlighted.