Managing an Order Set with the Content Manager
Managing an Order Set with the Content Manager
To manage an order set, select any checked-in order set from the content list and click Manage to open the Content Manager. The Content Manager shows the following information:
- Links at the top of the screen enable users with appropriate permissions to change the status of the order set (depending on the current status, you may see links for Release, Retire, Revert to Draft, or Make Reviewable), or request a review of the order set and manage the reviewers.
 Check boxes at the top of the screen enable users to mark the order set as a linkable order set, or to publish the order set to ViewSpace so that it is accessible Zynx Health Reference Site users. Order Sets published to ViewSpace are noted by the icon in the content list (see Content Explorer).
Check boxes at the top of the screen enable users to mark the order set as a linkable order set, or to publish the order set to ViewSpace so that it is accessible Zynx Health Reference Site users. Order Sets published to ViewSpace are noted by the icon in the content list (see Content Explorer).- The header information at the top of the Content Manager screen shows details about the order set, such as expiration date, venue, assigned team, etc. To edit any of the header information, click the Edit Header button at the top of the Content Manager screen. See Editing Order Set Header Information.
- The Review Status section shows a list of review requests. The request date, the name of the reviewer, the status of the review, and the review date are displayed.
- The Order Set Reviews sections displays the review date, the reviewer, and the general review comments.
- The Order Set History section shows major changes made to the order set, the user who made the change, and the date and time the change was made. The most recent changes are listed first.
Perform the following tasks with the Content Manager:
- Editing Order Set Header Information
- Initiating/Requesting a Review for an Order Set in the Content Manager
- Checking the Status of a Review for an Order Set in the Content Manager
- Managing Reviewers for an Order Set in the Content Manager
- Viewing Review Comments for an Order Set in AuthorSpace
- Changing the Status of an Order Set
- Marking the Order Set as Linkable Content
Editing Order Set Header Information
The top of the Content Manager screen shows header information for the order set. To edit any of the header information, complete the following steps:
Note: Only administrators or Environment Managers can make edits in the Edit Header screen.
- In the Content Manager, click the Edit Header link to open the Edit Header screen.
- Edit any of the following fields/areas:
- Rename: This field allows you to rename the order set. Type a new name for the order set in the field.
- Expiration Date: This is the date the order set expires. Click the calendar icon and select the appropriate date or type a date in the field using any of the following 10-character formats: MM/DD/YYYY, MM-DD-YYYY, or MM.DD.YYYY
- External ID: Type a new external ID for the order set. The external ID is optional, depending on your environment. This ID is output in an export file.
- Comments: Type new comments or edit existing comments for the order set as necessary. Comments are unique to the environment.
- Edit Module: Click in the Change Module To drop-down list and select from the list to change the module that the order set applies to.
- Edit Institution: Select an institution to associate to the order set from the Change Institution To drop-down list.
- Edit Venue/Edit Event: Click in the Change Venue To drop-down list and select from the list to change the clinical location for the order set. Click in the Change Event To drop-down list and select from the list.
- Edit Team/Edit Owner: Click in the Change Team To drop-down list and select from the list to change the team assigned to the order set. Click in the Change Owner To drop-down list and select from the list to change the owner of the order set.
The status of the order set determines which fields can be edited.
- Draft order set: Edit all the fields
- Released order set: Edit the expiration date, comments, team, and owner fields.
- Change Module To, Change Venue To, and Change Event To fields are not available for editing.
- Click the Save button.
Initiating/Requesting a Review for an Order Set in the Content Manager
You can set up an order set so that it may be reviewed by other users in the environment. You can send a request via e-mail to select users asking them to review your order set. To initiate this review, you must change the status of the order set to Review and then publish the order set to ViewSpace so that it is accessible Zynx Health Reference Site users. To initiate the review of an order set, complete the following steps:
- Hover over the desired order set and select Manage. In the Content Manager, click the Make Reviewable link. This changes the status of the order set to Review. Once the order set has this status, comments/feedback from reviewers may be added, pertaining to the entire order set or to a specific order item within the order set. To add comments, see Adding a Review Comment to an Order Set in AuthorSpace.
- Select the Publish to ViewSpace check box. This publishes the order set to ViewSpace so that it is accessible to Zynx Health Reference Site users.
- To request a review, click the Request Review link at the top of the screen to open the Request Review dialog box. Complete the fields in the dialog box.
- Click To and select one or more reviewers from the system address book or click New Reviewer to create a new reviewer in the New Reviewer dialog box. See New Reviewer Dialog Box.
- Compose a message to the reviewers in the Message text box.
- Click Send to send the request via e-mail to the specified reviewer(s). The e-mail includes a link to the order set. The e-mail request also lists all individuals to whom a review request was sent, and the e-mail address of the user who initiated the review request.
To check the status of the review, refer to the Review Status section of the Content Manager screen. See Checking the Status of a Review for an Order Set in the Content Manager.
Select E-mail Screen
Search for a reviewer from the system address book. Reviewers, distribution lists, teams, and authors are displayed in an alphabetized list.
Complete the fields at the top of the Select E-mail screen and click Perform Search.
New Reviewer Dialog Box
To add a new reviewer to the address book for an environment, fill out the New Reviewer dialog box. Specify the first and last name of the reviewer, as well as the reviewer’s e-mail address, and then click Save.
If the name and e-mail address already exist in the system, a message appears indicating this.
Checking the Status of a Review for an Order Set in the Content Manager
You can check the status of a review in the Content Manager screen.
In the Content Explorer list, select the order set being reviewed and then click Manage to open the Content Manager screen. Scroll down to the Review Status section near the bottom of the screen to view the request date, the name of the reviewer, the status of the review, and the review date.
ViewSpace Notifications
When you initiate a review, you are automatically signed up to receive ViewSpace Notifications. ViewSpace Notifications arrive via a daily digest e-mail delivered between 3:30 and 5:30 AM PST and include any comments or replies that were made within the previous 24 hours on content that you sent for review.
Reviews can be generated in 3 ways:
- Request a review through the Content Manager.
- Activate content with a review step through Workflow Management.
- Add a reviewer through the Track Progress page in Workflow Management by editing the People.
E-mails are sent only if a comment is added to the content you sent for review. If no comments or replies have been added since the last notification, a new e-mail will not be sent.
You will be subscribed to ViewSpace Notifications for as long as the content remains in Review status. Once the status changes to Draft or Released, you automatically stop receiving ViewSpace Notifications for that order set or plan of care.
A sample e-mail notification appears below: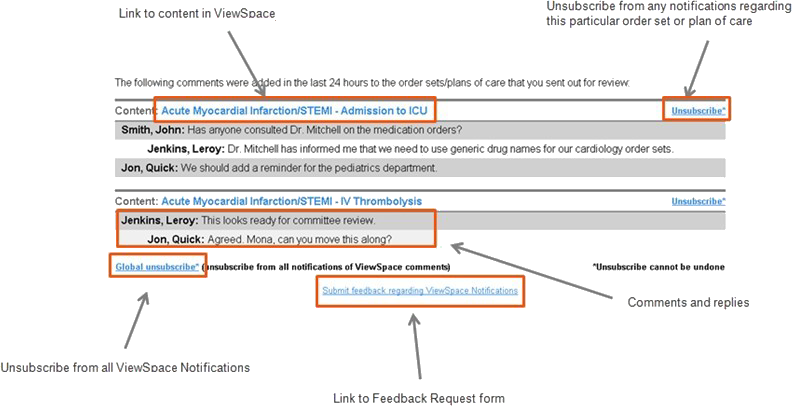
- Link to content in ViewSpace: Access the content in ViewSpace. This will provide the additional context needed to understand the comments. If you are using a text-only e-mail client, and the ViewSpace link does not work, copy and paste the URL into a Web browser.
- Unsubscribe: Unsubscribe from any notifications regarding this order set. To re-subscribe, contact Zynx Product Support.
- Global Unsubscribe: Unsubscribe from all ViewSpace Notifications. To re-subscribe, contact Zynx Product Support.
- Submit feedback regarding ViewSpace Notifications: Report defects, suggest changes, and provide other comments related to this enhancement directly to Zynx Product Support.
Managing Reviewers for an Order Set in the Content Manager
Users with appropriate permission can create or edit a registered reviewer or a distribution list.
- “Author” refers to an individual who is an AuthorSpace account holder (AuthorSpace user).
- “Reviewer” refers to an individual who is not an AuthorSpace account holder but who is invited to provide feedback on an order set or plan of care.
- A distribution list is a named collection of reviewers that can be used to facilitate sending a review request to a group of people. It is like an e-mail mailing list and is global to a client environment. It is composed of a group of registered reviewers and/or authors.
Creating a Reviewer for an Order Set in the Content Manager
Users with appropriate permission can create a reviewer. To create a reviewer, complete the following steps:
- In Content Explorer, select an order set and then click the Manage link to open the Content Manager screen.
- If a user does not have correct permission, the Manage link will be unavailable. Click the Manage Reviewers link at the top of the screen. The Manage Reviewers main screen opens and displays an address book of reviewers, authors, teams, and distribution lists for the client environment.
- Click New Reviewer to open and complete the New Reviewer dialog box to create a registered reviewer. Specify the first and last name of the reviewer as well as the e-mail address and then click Save to return to the Manage Reviewers main screen. If the e-mail address already exists in the system, an error message is displayed indicating that the e-mail address is already registered to another user. The alert also lists the role (Author or Reviewer) associated with the account. Correct the data or cancel and close the New Reviewer screen.
- Click Close in the upper right corner to close the Manage Reviewers screen.
You have created a new registered reviewer whose name will appear in the address book.
Editing a Reviewer for an Order Set in the Content Manager
Reviewers can be edited by users with Administrator or Environment Manager privileges; however, Authors and Teams cannot be selected for editing in the address book unless the Author or Team does not have a name or e-mail address available. To edit a reviewer, complete the following steps:
- In Content Explorer, select an order set and then click the Manage link to open the Content Manager screen.
- If a user does not have correct permission, the Manage link will be unavailable. Click the Manage Reviewers link at the top of the screen. The Manage Reviewers main screen opens and displays an address book of reviewers, authors, teams, and distribution lists for the client environment.
- Double-click a reviewer from the address book or single-click a reviewer and click Edit at the top. The Edit Reviewer screen opens.
- Edit the desired field and click Save. Reviewer information is updated and validated according to the following:
- A reviewer is uniquely identified by the combination of e-mail address and client environment. Therefore, an e-mail address may be associated with only one Reviewer within a given client environment.
- An AuthorSpace account holder may not be entered into the system as a reviewer, but an AuthorSpace account holder may be included in a Distribution List.
Creating a Distribution List for an Order Set in the Content Manager
Users with appropriate permission can create a distribution list. To create a distribution list, complete the following steps:
- In Content Explorer, select an order set and then click the Manage link to open the Content Manager screen.
- If a user does not have correct permission, the Manage link will be unavailable. Click the Manage Reviewers link at the top of the screen. The Manage Reviewers main screen opens and displays an address book of reviewers, authors, teams, and distribution lists for the client environment.
- Click the New Distribution List button at the top of the screen. The New Distribution List screen appears. Complete the requested data and click Save.
- List Name: Provide a name for the distribution list.
- Create Date: This date is automatically populated with the current date.
- Last Modified Date: This date is automatically populated with the date on which the distribution list was modified.
The screen shows two list boxes labeled Address Book and Distribution List.
- The Address Book lists the available authors and reviewers for the environment who may be added to a distribution list.
- The Distribution List shows the authors and reviewers who make up the distribution list.
- To add authors, reviewers, or distribution lists to the Distribution List, select the appropriate check box in the Address Book list box and click the > link.
- To remove authors, reviewers, or distribution lists from the Distribution List, select the appropriate check box in the Distribution List box and click the < link. The names are moved back to the Address Book.
- To add all authors, reviewers, and distribution lists from the Address Book to the Distribution List, click the >> link.
- To remove all authors, reviewers, and distribution lists from the Distribution List, click the << link.
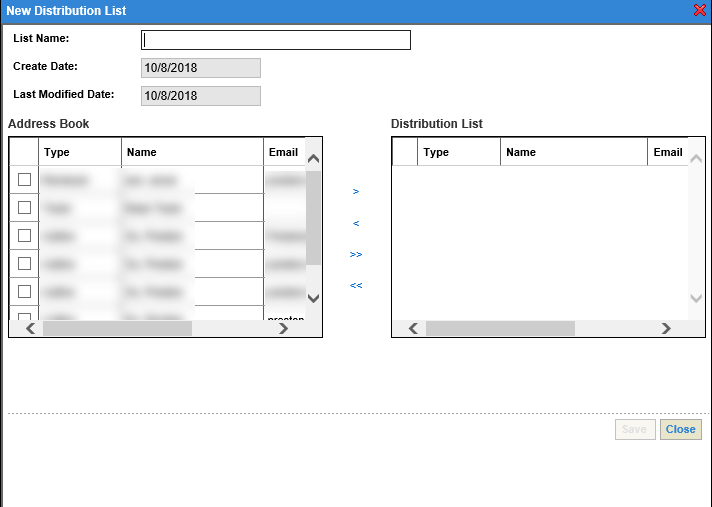
Editing a Distribution List for an Order Set in the Content Manager
Users with appropriate permission can edit a distribution list. To edit an existing distribution list, complete the following steps:
- In Content Explorer, select an order set and then click the Manage link to open the Content Manager screen.
- If a user does not have correct permission, the Manage link will be unavailable. Click the Manage Reviewers link at the top of the screen. The Manage Reviewers main screen opens and displays an address book of reviewers, authors, teams, and distribution lists for the client environment. Mouse over a team or distribution list to display a tooltip showing a list of the members whose names and e-mail addresses are missing.
- Double-click a distribution list from the address book or single-click a distribution list and click the Edit button at the top of the screen. The Edit Distribution List screen opens.
- Edit the list and click Save. You may revise the list name or add or remove names from the Distribution List.
- To add authors, reviewers, or distribution lists to the Distribution list, select the appropriate check box in the Address Book list box and click the > link.
- To remove authors, reviewers, or distribution lists from the Distribution List, select the appropriate check box in the Distribution List and click the < link. The names are moved back to the Address Book.
- To add all authors, reviewers, and distribution lists from the Address Book to the Distribution List, click the >> button.
- To remove all authors, reviewers, and distribution lists from the Distribution List, click the << button.
Deleting a Reviewer or Distribution List for an Order Set in the Content Manager
Users with appropriate permission can delete Reviewers or Distribution lists. To delete a Reviewer or Distribution List, complete the following steps:
- In the content list, select an order set and then click the Manage link to open the Content Manager screen.
- If a user does not have correct permission, the Manage link will be unavailable. Click the Manage Reviewers link at the top of the screen. The Manage Reviewers main screen opens and displays an address book of reviewers, authors, teams, and distribution lists for the client environment.
- Select a Reviewer/Distribution List from the list and click the Delete link at the top of the screen. When prompted, click OK to confirm the deletion.
Changing the Status of an Order Set
Users with appropriate permission can change the status of an order set in the Content Manager by clicking the appropriate link at the top of the Content Manager. The link that is available depends on the status assigned to the order set. The following table shows valid status changes:
Order Sets in this Status…
| Can be changed to this status… |
| Draft | Released or Review |
| Review | Released or Draft |
| Released | Retired |
| Retired | You can create a Draft version of the Retired order set by duplicating it |
Marking the Order Set as Linkable Content
Select the Mark as Linkable Content check box at the top of the Content Manager to lag the order set as a linkable order set. Once an order set is flagged as a linkable order set, it is available to be added to an order set. Only released order sets can be marked as linkable content. See Adding Linkable Content to an Order Set.