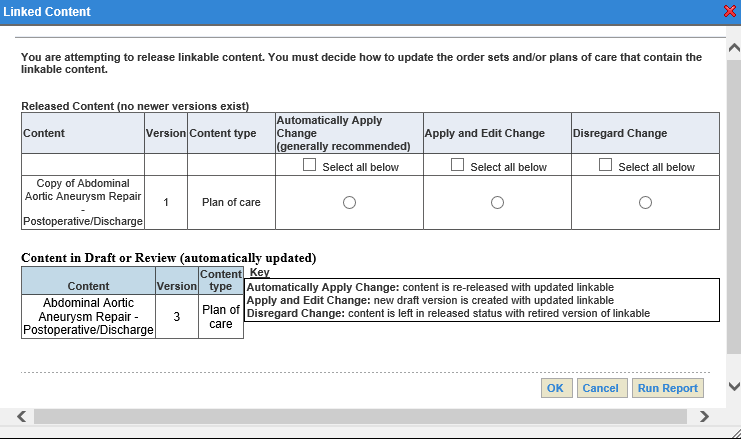Customizing and Editing Plans of Care
Customizing and Editing Plans of Care
Plans of care address patient problems. Plans of care include a Goals section (containing Expected Outcomes) and an Interventions section. The Interventions section contains subsections (which include Reminders, Activities, and Activity Details).
To edit and customize plans of care for your hospital or health system, select the plan of care from the content list and click the Edit link to open the Plan of Care in the Content Editor.
- See Navigating the Content Editor for information on the Content Editor layout.
- See Using Shortcut Keys to see a list of shortcut keys for the Content Editor.
- See Content Viewer/Editor Icons for an explanation of the icons that appear in the Content Editor.
Plans of care are assigned version numbers. A released or retired plan of care cannot be edited without changing the version number. If you choose a released or retired plan of care for editing, you will be prompted to create a draft version of the plan of care, and a new version number will be assigned when that draft is released. See Versioning Plans of Care for additional information.
Perform the following tasks within the Content Editor:
- Moving Items Within a Plan of Care
- Copying and Pasting Items Within a Plan of Care
- Inserting Plans of Care
- Adding Linkable Content to a Plan of Care
- Adding a Problem to a Plan of Care
- Adding a Section to a Plan of Care
- Adding an Activity to a Plan of Care
- Adding an Outcome to a Plan of Care
- Adding a Reminder to a Plan of Care
- Adding an Activity Detail to a Plan of Care
- Removing Items from a Plan of Care
- Flagging Items in a Plan of Care
- Modifying Items in a Plan of Care
- Adding Notes and Build Notes to a Plan of Care
- Editing Notes and Build Notes
- Viewing Notes and Build Notes in a Plan of Care
- Deleting Notes and Build Notes from a Plan of Care
- Adding Tasks to a Plan of Care
- Viewing Tasks for a Plan of Care
- Completing Tasks for a Plan of Care
- Deleting Tasks from a Plan of Care
- Editing Tasks in a Plan of Care
Moving Items Within a Plan of Care
Use the drag and drop operation to move items or Problems within a plan of care. Follow these guidelines when using the drag-and-drop operation:
- When dragging a Problem onto another Problem, the default behavior is to sort the dragged Problem at the same level as the target Problem.
- To move a Section item so that it appears as a subsection under another Section item, hold the Shift key while dragging and dropping onto the target Section.
- You cannot drag and drop a Problem into a subsection of another Problem.
Copying and Pasting Items Within a Plan of Care
You can copy and paste items in the Editor or you can copy items from the Content Viewer and then paste them into a plan of care in the Editor. To copy and paste within the Editor, complete the following steps:
- In the Editor, click the arrow to the right of the Edit button on the line you wish to copy and select Copy or press CTRL+C. If your selection has children associated with it, a dialog box appears, asking whether you wish to copy the children as well.
- Click where you want to paste the Section or item.
- Click the arrow to the right of the Edit button and select Paste or press CTRL+P. The items will be pasted at the specified location. If you did not specify a location, the item will be pasted at the bottom of the plan of care.
To copy items from the Content Viewer and paste them into a plan of care in the Editor, complete the following steps.
- In the Content Viewer, select the item you wish to copy and then click Copy from the Commands Menu. If the item has children, a dialog box appears, asking if you wish to copy the children.
- Open another plan of care in the Editor, navigate to the appropriate location, and click the arrow to the right of the Edit button and select Paste.
Inserting Plans of Care
You can insert customized released plans of care into an existing plan of care. Zynx default plans of care cannot be inserted into an existing plan of care. To insert a plan of care, complete the following steps:
- To insert the plan of care as a top-level item, select Add Top Level Item.
- Select Content in the Workspace Editor. Click the Browse link to open the Insert Plan of Care dialog box. A tree-view of folders containing customized released content appears on the left side of the dialog box.

 Navigate the tree-view to find the plan of care that you wish to insert. In the tree-view, click to expand a folder; click to collapse a folder. Click a folder to view its plans of care on the right side of the dialog box.
Navigate the tree-view to find the plan of care that you wish to insert. In the tree-view, click to expand a folder; click to collapse a folder. Click a folder to view its plans of care on the right side of the dialog box.- Select a plan of care and click the OK button.
Adding Linkable Content to a Plan of Care
You can add linkable content at the bottom of the plan of care.
Linkable content is any released content (order set or plan of care) that has been marked as linkable content in the Manager. (See Marking the Order Set as Linkable Content and Marking the Plan of Care as Linkable Content.)
Linkable content can be added to any plan of care. Although it cannot be modified within the plan of care, when the original linkable content is updated, the updates will appear in all the plans of care in which the linkable content is housed.
- When printed or exported: Linkable content will be fully expanded when printed or exported. All linkable content items will be displayed within the plan of care. If you insert linkable content as virtual linkable content, just the display name of the linkable content appears (as a placeholder) when the plan of care is printed or exported, instead of displaying the linkable content in its entirety.
Note: If you plan to export your plan of care to an EHR system, please check your integration manual for instructions on whether your system can handle linkable or virtual linkable content.
- In View and Review mode: Linkable content will appear collapsed with an identifying icon (
 for linkable content, and
for linkable content, and  for virtual linkable content). Click on the linkable item to open the full linkable content in View mode in another window.
for virtual linkable content). Click on the linkable item to open the full linkable content in View mode in another window.
To add linkable content, complete the following steps:
- Select Add Top Level Item.
- Select Linkable Content in the Workspace Editor.
- Select the Virtual Linkable check box if you wish to display this linkable content as virtual linkable content.
- Click Browse next to the Map field to open the Insert Linkable Plan of Care window. A tree-view of the content folders appears on the left side.
 Navigate to the appropriate linkable content in the tree-view. In the tree-view, click
Navigate to the appropriate linkable content in the tree-view. In the tree-view, click  to expand a folder; click to collapse a folder. Click a folder to view its contents on the right side.
to expand a folder; click to collapse a folder. Click a folder to view its contents on the right side.- Select the linkable content and click the OK button. The selected name appears in the Map field.
- (optional) Type a name in the Display field for the linkable content. This is the name for the linkable content that will be displayed in the order set. If there is a display name and a linkable content name, only the display name will be used.
- Click the View link to display the expanded linkable content in the Viewer.
- Click the Clear link to search for different linkable content.
- Optional: The Comments text box can be used to add free text comments. If an item has comments, the
 icon will appear next to the item in the Viewer and Editor. Users can hover over the icon to display the comments.
icon will appear next to the item in the Viewer and Editor. Users can hover over the icon to display the comments. - Click the Save button to submit the change.
Managing Linkable Items in a Plan of Care
When you release a new version of a linkable item (virtual or nonvirtual), any content in Draft or Review status containing the linkable is automatically updated. However, the linkable will not be updated if it appears in Released content. When you attempt to release linkable content that is contained within a Released order set, the Linked Content dialog box appears (shown below), with options for updating the Released content.
The Linked Content dialog box lists the Released content by type and indicates whether a new version of the content exists in Draft/Review status. Use this information to determine how to proceed.
- If a new version of the content does not exist in Draft/Review status, select the Automatically Apply Change option or the Apply and Edit Change option from the dialog box. You can either leave the new content in Draft status or release it immediately, depending on where that content is in your review/approval process.
- If a newer version of the content exists in Draft/Review status, select the Disregard Change option from the dialog box. Any content in Draft/Review status will automatically be updated when you release the new linkable content.
- If you find that you need to do further research prior to making your selections and releasing the linkable, click on the Run Report button to generate an Excel spreadsheet populated with the information from the dialog box.
To make your selections, click the radio button in the desired column for the appropriate content. If you click Select all below, all radio buttons in that column will be selected.
If you click the Cancel button or close the dialog box by clicking the x in the upper right-hand corner of the dialog box, the dialog box will close, and the linkable content will not be released.
Adding a Problem to a Plan of Care
Plans of care consist of Problems or linkable content at the highest hierarchical level. Content within the Problems are organized by Sections, Reminders, Expected Outcomes, Activities, and Activity Details. To add a new Problem, complete the following steps:
- Select Add Top Level Item.
- Select Problem in the Workspace Editor.
- From the Print/Export options, you may select Print Only or Export Only (the default is Both). In Print View, items marked as Export Only will not be displayed. In Export View, items marked as Print Only will not be displayed.
- From the Pre-Select options, select any of the following options:
- Optional: If you select this option, the item will not be preselected in the customized plan of care. Its check box will be unchecked. The item can be manually selected in the plan of care.
- Default: If you select this option, the item will be preselected in the customized plan of care. Its check box will appear with a check mark in it.
- Required: If you select this option, the item will appear as a required item in the customized plan of care.
- From the Evidence options, you may select one of the following options:
- None: This is the default setting.
- Zynx: If you select this option, the Choose Evidence dialog box will open, allowing you to construct the path for the evidence by selecting the product, module, and evidence you want to link to.
- Custom: If you select Custom, type the URL in the box.
- Populate one of the following fields to name the Section:
- Catalog: Click the Browse button to open the AuthorSpace Catalog to search the Custom catalog, Zynx catalog, or the Zynx + Custom catalog. The term you select from the catalog will populate the Catalog field. This is the name of the Problem Section that will appear in the plan of care.
- To clear the Catalog field, click the Clear link.
- Override: If you wish to change the name of the Problem Section to something other than what appears in the Catalog field (without changing meaning), type free text in the Override text box. This is the name that will be reflected in the plan of care.
Text in the Override field is free text and is not recommended for plan of care integration. In general, you should always refer to your integration manual for instructions on how to optimally build for integration.
- The Additional Info field is free text; type the detail that will be appended to the name (catalog term or override) in the displayed plan of care.
- Optional: The Comment text box can be used to add free text comments. If an item has comments, the
 icon will appear next to the item in the Viewer and Editor. Users can hover over the icon to display the comments.
icon will appear next to the item in the Viewer and Editor. Users can hover over the icon to display the comments. - Click the Save button. (To minimize the Workspace Editor, click the Save & Hide button.)
The new Problem appears at the bottom of the plan of care by default. You can then drag and drop it to the desired location.
For the Problem Section, click the arrow to the right of the Edit button and select Insert (or press CTRL+I) to add any of the following items:
- Section. See Adding a Section to a Plan of Care.
- Reminder. See Adding a Reminder to a Plan of Care.
- Outcome. See Adding an Outcome to a Plan of Care.
- Activity. See Adding an Activity to a Plan of Care.
To add an Activity Detail to an Activity, click the arrow to the right of the Edit button and then select Insert
or press CTRL+I. See Adding an Activity Detail to a Plan of Care.
Assigning or Removing Performance Measures for a Plan of Care in the Content Editor
You can assign or remove a performance measure from an item by editing the item and completing the following steps:
- Select the Performance Measures tab from the Workspace Editor to view a list of performance measures.
- Select the performance measure(s) from the list that you wish to assign. Or de-select the performance measure(s) that you wish to remove from the item.
- Click the Save button. (To minimize the Workspace Editor, click the Save & Hide button.)
- Click the Reset button at any time to clear any selected items.
- The Performance Measures icon (
 ) will appear next to the item in the Editor that has been assigned a performance measure.
) will appear next to the item in the Editor that has been assigned a performance measure.
Adding a Section to a Plan of Care
You can add a new Section to an existing Section or Problem. To add a new Section, complete the following steps:
- For an existing Section or Problem, click the arrow to the right of the Edit button and select Insert, or press CTRL+I.
- Select Section from the Workspace Editor.
- From the Print/Export options, you may select Print Only or Export Only (the default is Both). In Print View, items marked as Export Only will not be displayed. In Export View, items marked as Print Only will not be displayed.
- From the Evidence options, you may select one of the following options:
- None: This is the default setting.
- Zynx: If you select this option, the Choose Evidence dialog box will open, allowing you to construct the path for the evidence by selecting the product, module, and evidence you want to link to.
- Custom: If you select Custom, type the URL in the box that appears.
- Populate one of the following fields to name the Section:
- Catalog: Click the Browse button to open the AuthorSpace Catalog to search the Custom catalog, Zynx catalog, or the Zynx + Custom catalog. The term you select from the catalog will populate the Catalog field. This is the name of the Section that will appear in the plan of care.
- To clear the Catalog field, click the Clear link.
- Override: If you wish to change the name of the section to something other than what appears in the Catalog field (without changing meaning), type free text in the Override text box. This is the name that will be reflected in the plan of care.
Text in the Override field is free text and is not recommended for plan of care integration. In general, you should always refer to your integration manual for instructions on how to optimally build for integration.
- The Additional Info field is free text; type the detail that will be appended to the name (catalog term or override) in the displayed plan of care.
- Optional: The Comment text box can be used to add free text comments. If an item has comments, the
 icon will appear next to the item in the Viewer and Editor. Users can hover over the icon to display the comments.
icon will appear next to the item in the Viewer and Editor. Users can hover over the icon to display the comments. - Click the Save button. (To minimize the Workspace Editor, click the Save & Hide button.)
You can add the following items within a Section by clicking the arrow to the right of the Edit button and then clicking Insert:
- Section. See Adding a Section to a Plan of Care.
- Reminder. See Adding a Reminder to a Plan of Care.
- Activity. See Adding an Activity to a Plan of Care.
- Outcome. See Adding an Outcome to a Plan of Care.
Adding an Activity to a Plan of Care
You can add an Activity to a Problem, Section, or Expected Outcome. To add an Activity, complete the following steps:
- From an item in the plan of care, click the arrow to the right of the Edit button and select Insert, or press CTRL+I.
- Select Activity in the Workspace Editor.
- From the Print/Export options, you may select Print Only or Export Only (the default is Both). In Print View, items marked as Export Only will not be displayed. In Export View, items marked as Print Only will not be displayed.
- From the Pre-Select options, select any of the following options:
- Optional: If you select this option, the item will not be preselected in the customized plan of care. Its check box will be unchecked. The item can be manually selected in the plan of care.
- Default: If you select this option, the item will be preselected in the customized plan of care. Its check box will appear with a check mark in it.
- Required: If you select this option, the item will appear as a required item in the customized plan of care.
- From the Evidence options, you may select one of the following options:
- None: This is the default setting.
- Zynx: If you select this option, the Choose Evidence dialog box will open, allowing you to construct the path for the evidence by selecting the product, module, and evidence you want to link to.
- Custom: If you select Custom, type the URL in the box.
- Populate one of the following fields to name the Section:
- Catalog: Click the Browse button to open the AuthorSpace Catalog to search the Custom catalog, Zynx catalog, or the Zynx + Custom catalog. The term you select from the catalog will populate the Catalog field. This is the name of the Problem Section that will appear in the plan of care.
- To clear the Catalog field, click the Clear link.
- Override: If you wish to change the name of the Problem Section to something other than what appears in the Catalog field (without changing meaning), type free text in the Override text box. This is the name that will be reflected in the plan of care.
Text in the Override field is free text and is not recommended for plan of care integration. In general, you should always refer to your integration manual for instructions on how to optimally build for integration.
- The Additional Info field is free text; type the detail that will be appended to the name (catalog term or override) in the displayed plan of care.
- Optional: The Comment text box can be used to add free text comments. If an item has comments, the
 icon will appear next to the item in the Viewer and Editor. Users can hover over the icon to display the comments.
icon will appear next to the item in the Viewer and Editor. Users can hover over the icon to display the comments. - Click the Save button. (To minimize the Workspace Editor, click the Save & Hide button.)
To add a performance measure to the Activity, select the Performance Measures tab from the Workspace Editor to view a list of available performance measures. Select the desired performance measure(s) from the list and then click the Save or Save & Hide button to close the window.
Click the Reset button at any time to clear any selected items.
The Performance Measures icon (![]() ) will appear next to the Activity in the plan of care.
) will appear next to the Activity in the plan of care.
You can add the following items for an Activity by clicking the arrow to the right of the Edit button and then clicking Insert, or pressing CTRL+I:
- Activity Detail. See Adding an Activity Detail to a Plan of Care.
- Outcome. See Adding an Outcome to a Plan of Care.
- Reminder. See Adding a Reminder to a Plan of Care.
Adding an Outcome to a Plan of Care
You can add an Outcome to a Goal. To add an Outcome, complete the following steps:
- From a Goal in the plan of care, click the arrow to the right of the Edit button and select Insert, or press CTRL+I.
- Select Outcome in the Workspace Editor.
- From the Print/Export options, you may select Print Only or Export Only (the default is Both). In Print View, items marked as Export Only will not be displayed. In Export View, items marked as Print Only will not be displayed.
- From the Pre-Select options, select any of the following options:
- Optional: If you select this option, the item will not be preselected in the customized plan of care. Its check box will be unchecked. The item can be manually selected in the plan of care.
- Default: If you select this option, the item will be preselected in the customized plan of care. Its check box will appear with a check mark in it.
- Required: If you select this option, the item will appear as a required item in the customized plan of care.
- From the Evidence options, you may select one of the following options:
- None: This is the default setting.
- Zynx: If you select this option, the Choose Evidence dialog box will open, allowing you to construct the path for the evidence by selecting the product, module, and evidence you want to link to.
- Custom: If you select Custom, type the URL in the box.
- Populate one of the following fields to name the Section:
- Catalog: Click the Browse button to open the AuthorSpace Catalog to search the Custom catalog, Zynx catalog, or the Zynx + Custom catalog. The term you select from the catalog will populate the Catalog field. This is the name of the Problem Section that will appear in the plan of care.
- To clear the Catalog field, click the Clear link.
- Override: If you wish to change the name of the Problem Section to something other than what appears in the Catalog field (without changing meaning), type free text in the Override text box. This is the name that will be reflected in the plan of care.
Text in the Override field is free text and is not recommended for plan of care integration. In general, you should always refer to your integration manual for instructions on how to optimally build for integration.
- The Additional Info field is free text; type the detail that will be appended to the name (catalog term or override) in the displayed plan of care.
- Optional: The Comment text box can be used to add free text comments. If an item has comments, the
 icon will appear next to the item in the Viewer and Editor. Users can hover over the icon to display the comments.
icon will appear next to the item in the Viewer and Editor. Users can hover over the icon to display the comments. - Click the Save button. (To minimize the Workspace Editor, click the Save & Hide button.
To add a performance measure to the Outcome, select the Performance Measures tab from the Workspace Editor to view a list of available performance measures. Select the desired performance measure(s) from the list and then click the Save or Save & Hide button to close the window.
Click the Reset button at any time to clear any selected items.
The Performance Measures icon (![]() ) will appear next to the Outcome in the order set.
) will appear next to the Outcome in the order set.
You can add the following items to an Outcome by clicking the arrow to the right of the Edit button and then clicking Insert:
- Activity. See Adding an Activity to a Plan of Care.
- Reminder. See Adding a Reminder to a Plan of Care.
Adding a Reminder to a Plan of Care
You can add Reminders to Problems, Sections, Goals, Outcomes, and Activities. To add a Reminder, complete the following steps:
- From an item in the Content Editor, click the arrow to the right of the Edit button and select Insert, or press CTRL+I.
- Select Reminder in the Workspace Editor.
- From the Print/Export options, you may select Print Only or Export Only (the default is Both). In Print View, items marked as Export Only will not be displayed. In Export View, items marked as Print Only will not be displayed.
- From the Evidence options, you may select one of the following options:
- None: This is the default setting.
- Zynx: If you select this option, the Choose Evidence dialog box will open, allowing you to construct the path for the evidence by selecting the product, module, and evidence you want to link to.
- Custom: If you select Custom, type the URL in the box.
- The Text box is free text; type the text you want displayed in the plan of care.
- Optional: The Comment text box can be used to add free text comments. If an item has comments, the
 icon will appear next to the item in the Viewer and Editor. Users can hover over the icon to display the comments.
icon will appear next to the item in the Viewer and Editor. Users can hover over the icon to display the comments. - Click the Save button. (To minimize the Workspace Editor, click the Save & Hide button.)
To add a performance measure to the reminder, select the Performance Measures tab from the Workspace Editor to view a list of available performance measures. Select the desired performancemeasure(s) from the list and then click the Save or Save & Hide button to close the window.
Click the Reset button at any time to clear any selected items.
The Performance Measures icon (![]() ) will appear next to the Reminder in the plan of care.
) will appear next to the Reminder in the plan of care.
Adding an Activity Detail to a Plan of Care
You can add an Activity Detail to an Activity. To add an Activity Detail, complete the following steps:
- From an Activity, click the arrow to the right of the Edit button and then click Insert to open the Workspace Editor, or press CTRL+I.
- Select Activity Detail in the Workspace Editor.
- From the Print/Export options, you may select Print Only or Export Only (the default is Both). In Print View, items marked as Export Only will not be displayed. In Export View, items marked as Print Only will not be displayed.
- From the Pre-Select options, select any of the following options:
- Optional: If you select this option, the item will not be preselected in the customized plan of care. Its check box will be unchecked. The item can be manually selected in the plan of care.
- Default: If you select this option, the item will be preselected in the customized plan of care. Its check box will appear with a check mark in it.
- Required: If you select this option, the item will appear as a required item in the customized plan of care.
- From the Evidence options, you may select one of the following options:
- None: This is the default setting
- Zynx: If you select this option, the Choose Evidence dialog box will open, allowing you to construct the path for the evidence by selecting the product, module, and evidence you want to link to.
- Custom: If you select Custom, type the URL in the box.
- Populate one of the following fields to name the Section:
- Catalog: Click the Browse button to open the AuthorSpace Catalog to search the Custom catalog, Zynx catalog, or the Zynx + Custom catalog. The term you select from the catalog will populate the Catalog field. This is the name of the Problem Section that will appear in the plan of care. To clear the Catalog field, click the Clear link.
- Override: If you wish to change the name of the Problem Section to something other than what appears in the Catalog field (without changing meaning), type free text in the Override text box. This is the name that will be reflected in the plan of care.
Text in the Override field is free text and is not recommended for plan of care integration. In general, you should always refer to your integration manual for instructions on how to optimally build for integration.
- The Additional Info field is free text; type the detail that will be appended to the name (catalog term or override) in the displayed plan of care.
- Optional: The Comment text box can be used to add free text comments. If an item has comments, the
 icon will appear next to the item in the Viewer and Editor. Users can hover over the icon to display the comments.
icon will appear next to the item in the Viewer and Editor. Users can hover over the icon to display the comments. - Click the Save button. (To minimize the Workspace Editor, click the Save & Hide button.)
Removing Items from a Plan of Care
To remove items from a plan of care, complete the following steps:
- For the item you wish to delete, click the arrow to the right of the Edit button and select Delete, or select the item and press CTRL+D.
- To restore the deleted item, click Undo Delete from the Commands Menu.
There is no limit to the number of actions you can undo prior to checking the order set in. If you try to delete items marked with the Performance Measures icon, a message box appears indicating that you are about to delete Performance Measure items and asks whether you want to proceed with the delete.
If you delete the section level (parent), all items within that section (children) are deleted as well.
You can also delete sections from the Section Control Menu. Hover over the section you wish to delete and ![]() then click the . You can also flag items for deletion. See Flagging Items in a Plan of Care.
then click the . You can also flag items for deletion. See Flagging Items in a Plan of Care.
Flagging Items in a Plan of Care
You can flag items for deletion without removing them from view right away. Click the Flag icon (![]() ) to flag an item and any of its children. When you are ready to delete flagged items, select the Delete Flagged button at the bottom of the screen.
) to flag an item and any of its children. When you are ready to delete flagged items, select the Delete Flagged button at the bottom of the screen.
To unflag an item, click the previously selected Flag icon (![]() ) next to the item. Unflag all flagged items by clicking on the Unflag All button at the bottom of the screen.
) next to the item. Unflag all flagged items by clicking on the Unflag All button at the bottom of the screen.
Modifying Items in a Plan of Care
To modify items in plan of care, complete the following steps:
- For an item, click the Edit button, click the arrow to the right of the Edit button and select Edit, or press CTRL+E to open the Workspace Editor.
- Click in any field to modify it.
- Click the Save button. (To close the Workspace Editor, click the Save & Hide button.)
To change a catalog item, click the Browse Catalog link.
See Adding a Problem to a Plan of Care; Adding a Section to a Plan of Care; Adding an Activity to a Plan of Care; Adding an Outcome to a Plan of Care; Adding an Activity Detail to a Plan of Care; Adding a Reminder to a Plan of Care for information on each workspace description.
Adding Notes and Build Notes to a Plan of Care
You can add Notes or Build Notes to items (but not to details) within a plan of care. Build Notes are for internal use and pertain to the integration of the plan of care into your hospital’s information system. To add Notes or Build Notes to an item, complete the following steps:
- For an item, click the Edit button, click the arrow to the right of the Edit button and select Edit, or press CTRL+E to open the Workspace Editor.
- Select the Notes tab in the Workspace Editor.
- Click the New button.
- Select Notes or Build Notes from the Type options.
- Type the Note in the Note box (note editor).
- Click the Save link. (To minimize the Workspace Editor, click the Save & Hide link.)
The ![]() icon will appear next to the item to indicate that a Note is available for display.
icon will appear next to the item to indicate that a Note is available for display.
Notes can be edited and deleted. When you export content, you can choose to display the Build Notes in the export file. See Exporting Plans of Care.
Editing Notes and Build Notes
To edit existing Notes or Build Notes for an order item or Section, complete the following step:
- For an item or Section, click the Edit button, click the arrow to the right of the Edit button and select Edit, or press CTRL+E to open the Workspace Editor.
- Select the Notes tab in the Workspace Editor.
- If the note is not displayed, select the appropriate type from the Show options.
- Select the Note or Build Note and click the Edit button.
- Edit the Note in the Note box (note editor).
- Click the Save link. (To minimize the Workspace Editor, click the Save & Hide link.)
Viewing Notes and Build Notes in a Plan of Care
The ![]() icon appears next to items to indicate that a Note is available for display. In the Editor, open the Workspace Editor for the item, select the Notes tab, and then select the type of notes you wish to display (Notes, Build Notes, or Both). In the Viewer, click the
icon appears next to items to indicate that a Note is available for display. In the Editor, open the Workspace Editor for the item, select the Notes tab, and then select the type of notes you wish to display (Notes, Build Notes, or Both). In the Viewer, click the ![]() icon to display the information in a new window.
icon to display the information in a new window.
By default, the Notes tab opens with all Notes and Build Notes displayed. To view only Notes, select the Notes option. To view only build Notes, select the Build Notes option.
Deleting Notes and Build Notes from a Plan of Care
The ![]() icon appears next to items to indicate that a Note is available for display. To delete Notes or Build Notes from an item, complete the following steps:
icon appears next to items to indicate that a Note is available for display. To delete Notes or Build Notes from an item, complete the following steps:
- For an item, click the Edit button, click the arrow to the right of the Edit button and select Edit, or press CTRL+E to open the Workspace Editor.
- In the Workspace Editor, select the Notes tab.
- Select the Note to delete.
- Click the Delete button. Click Yes to confirm when prompted.
Adding Tasks to a Plan of Care
You can add Tasks to items (but not item details) within a plan of care and assign them to other users to complete. To assign a task to a person, that person must have a valid e-mail address in AuthorSpace. To add Tasks to an item, complete the following steps:
- For an item, click the Edit button, click the arrow to the right of the Edit button and select Edit, or press CTRL+E to open the Workspace Editor.
- In the Workspace Editor, select the Tasks tab.
- Click the New button.
- Type the task in the Subject box.
- To assign the Task to the appropriate user, select a name from the To drop-down list at the bottom of the screen. You can assign multiple users to the same task.
- Click the Save link. (To minimize the Workspace Editor, click the Save & Hide link.)
The ![]() icon will appear next to the appropriate items, indicating that there are associated Tasks.
icon will appear next to the appropriate items, indicating that there are associated Tasks.
Viewing Tasks for a Plan of Care
To view Tasks ![]() for an item, complete the following steps:
for an item, complete the following steps:
- For an item, click the Edit button, click the arrow to the right of the Edit button and select Edit, or press CTRL+E to open the Workspace Editor.
- In the Workspace Editor, select the Tasks Tab. Tasks appear on the left side of the tab.
Completing Tasks for a Plan of Care
To mark a Task ![]() as complete, perform the following steps:
as complete, perform the following steps:
- For an item, click the Edit button, click the arrow to the right of the Edit button and select Edit, or press CTRL+E to open the Workspace Editor.
- In the Workspace Editor, select the Tasks tab.
- Select the task you would like to complete, click Edit, and change the Status in the drop-down list to Complete.
- Click the Save link. The Task will be marked as complete. (To minimize the Workspace Editor, click the Save and Hide link.
The ![]() icon will appear next to items or Sections, indicating that outstanding Tasks have been completed and Notes are still attached.
icon will appear next to items or Sections, indicating that outstanding Tasks have been completed and Notes are still attached.
Deleting Tasks from a Plan of Care
To delete a Task ![]() perform the following steps:
perform the following steps:
- For an item, click the Edit button, click the arrow to the right of the Edit button and select Edit, or press CTRL+E to open the Workspace Editor.
- In the Workspace Editor, select the Tasks tab.
- Select the Task to delete.
- Click the Delete button.
Editing Tasks in a Plan of Care
To edit a Task ![]() perform the following steps:
perform the following steps:
- For an item, click the Edit button, click the arrow to the right of the Edit button and select Edit, or press CTRL+E to open the Workspace Editor.
- In the Workspace Editor, select the Tasks tab.
- Select a Task and click the Edit button. Make the necessary edits and then click the Save link. (To minimize the Workspace Editor, click the Save & Hide link.)